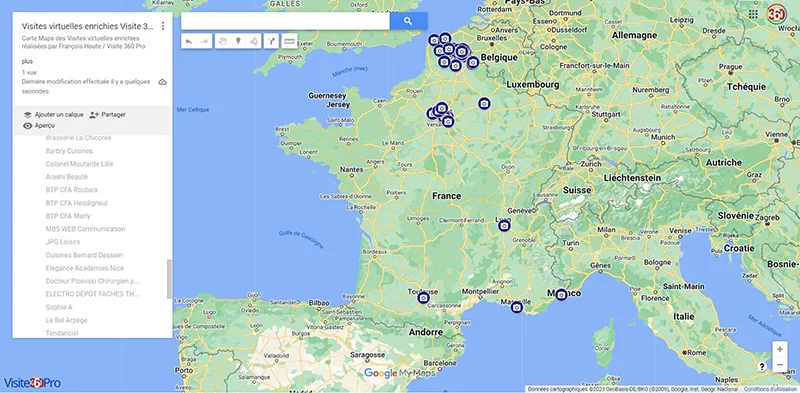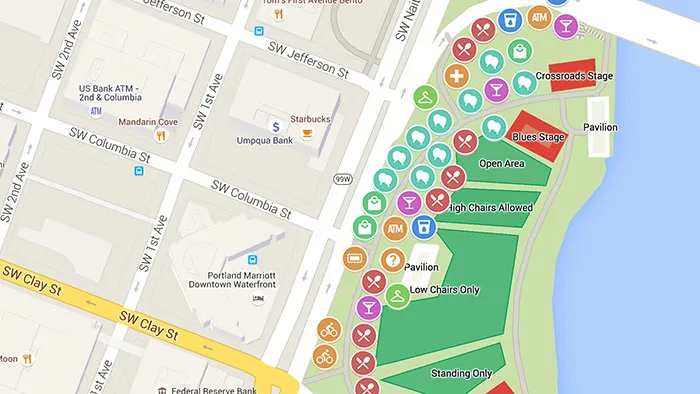Comment créer une carte Google Maps personnalisée ?
-
2 novembre 2023
- Auteur: François Houte
Comment créer une carte Google Maps personnalisée ?
Explorer l’inconnu, découvrir de nouveaux horizons, laisser une trace digitale de vos pérégrinations… Avez-vous déjà rêvé de concevoir votre propre carte Google Maps ? Un outil à la fois ludique et pratique qui vous permettra de partager vos voyages, vos itinéraires préférés ou encore les lieux secrets qui vous tiennent à cœur.
Ou, si vous êtes un professionnel, avez-vous peut-être besoin d’un localisateur de magasins (Store locator), de préparer une implantation commerciale en identifiant vos concurrents, ou de visualiser vos clients sur une carte pour organiser des tournées plus efficaces?
Bonne nouvelle ! Ce privilège n’est plus réservé aux seuls experts en technologie. Que vous soyez un globe-trotteur aguerri, un professionnel ou un simple curieux, cet article est fait pour vous. Nous vous montrerons pas à pas comment créer une carte Google Maps personnalisée, en toute simplicité.
Alors, prêt à devenir le cartographe de votre vie ? Suivez le guide !
Pourquoi créer une carte Google Maps personnalisée ?
Créer une carte personnalisée Google Maps offre de nombreux avantages. Tout d’abord, cela permet de créer un localisateur de magasin, facilitant ainsi la recherche de votre magasin ou entreprise par les clients. Ils peuvent obtenir des itinéraires pour se rendre à votre emplacement, améliorant leur expérience et simplifiant leur vie. De plus, en créant une carte personnalisée, vous pouvez mettre en valeur des lieux intéressants, que ce soit pour des projets de tourisme, de travail ou de découverte. Vous pouvez intégrer des prises de vue par drone et des visites virtuelles, offrant une expérience immersive et interactive aux utilisateurs. Cela les encourage à visiter les lieux en personne et à en apprendre davantage sur ces endroits. En outre, une carte personnalisée permet d’inclure des informations importantes, comme des points d’intérêt, des parkings et d’autres infrastructures à proximité. Cela facilite la planification des déplacements et aide les utilisateurs à se familiariser avec les lieux. De plus, une carte personnalisée peut être utilisée à des fins professionnelles pour mettre en valeur des infrastructures spécifiques, telles que des hôtels, des restaurants ou des musées. Cela peut stimuler le tourisme et soutenir les entreprises locales en mettant en avant leurs offres et en attirant davantage de visiteurs.
Dans un monde de plus en plus connecté, il est devenu essentiel pour les entreprises et les particuliers de tirer parti des outils numériques pour optimiser leur communication et faciliter l’accès aux informations. Parmi ces outils, les cartes personnalisées Google Maps sont un moyen pratique et efficace d’afficher divers types d‘informations géographiques et d’améliorer la visibilité locale de votre entreprise grâce au SEO local. Dans cet article, nous vous montrerons comment créer votre propre carte Google Maps pour répondre à vos besoins spécifiques.
En résumé, créer une carte Google Maps personnalisée offre de nombreux avantages tels que faciliter la recherche d’un emplacement, améliorer l’expérience utilisateur, promouvoir le tourisme, permettre la découverte de nouveaux lieux et mettre en valeur les infrastructures et les offres locales.
Les étapes pour créer sa propre carte personnalisée Google Maps
La création de votre propre carte Google Maps peut être réalisée en suivant quelques étapes simples. Voici le sommaire de ce processus :
- Connectez-vous à votre compte Gmail
- Accédez à Google My Maps
- Créez une nouvelle carte
- Ajoutez des éléments à votre carte (points, lignes, formes, trajets, calques)
- Appliquez des styles personnalisés à vos éléments
- Partagez ou intégrez votre carte sur votre site Web
Se connecter à son compte Google / Gmail
Pour commencer, il est nécessaire d’avoir un compte Gmail. Si vous n’en possédez pas, il est facile et rapide de créer un compte en visitant le site Web de Google et en suivant les instructions. Une fois connecté à votre compte Gmail, vous êtes prêt à créer votre carte personnalisée.
Accéder à Google My Maps
Google My Maps est la fonction qui vous permet de créer et gérer vos cartes personnalisées. Pour y accéder, rendez-vous sur la page d’accueil de Google Maps et cliquez sur le menu en haut à gauche (représenté par trois lignes horizontales). Dans le menu, sélectionnez “Vos trajets”, puis “Maps” pour accéder à My Maps. Vous pouvez également accéder directement à My Maps en tapant “google.com/mymaps” dans la barre d’adresse de votre navigateur.
Créer une nouvelle carte Google Maps personnalisée
Une fois sur la page Google My Maps, cliquez sur le bouton “Créer une nouvelle carte” situé en bas à droite. Un nouvel onglet s’ouvre avec une carte vierge et une légende sur le côté gauche de l’écran. Donnez un titre et une description à votre carte en cliquant sur “Carte sans titre” en haut de la légende. Vous pouvez ensuite commencer à ajouter des éléments à votre carte en utilisant les outils situés en dessous de la barre de recherche.
Ajouter des éléments sur sa carte personnalisée dans Google Maps
Avec Google My Maps, vous avez la possibilité d’ajouter différents types d’éléments à votre carte tels que :
- Les points (lieux, commerces, etc.)
- Les lignes (itinéraires, tracés de zones)
- Les formes (polygones, cercles, etc.)
- Les calques (pour regrouper les informations et pouvoir les afficher ou les masquer)
Pour ajouter ces éléments, utilisez les icônes situées à droite de la barre de recherche de My Maps et cliquez sur l’élément souhaité dans la légende. Vous pouvez personnaliser chaque élément en ajoutant des informations ou en modifiant son style.
Ajouter des points d'intérêt ou marqueurs sur My Maps
Les points sont utiles pour marquer des lieux spécifiques tels que des commerces, monuments, restaurants, etc. Pour ajouter un point, sélectionnez l’outil “Ajouter un marqueur” puis cliquez sur le lieu souhaité sur la carte. Un formulaire s’ouvre vous permettant de renseigner le nom du lieu, sa description ainsi qu’une image si vous le souhaitez. Vous pouvez également éditer son adresse complète et lui attribuer une catégorie selon vos besoins.
Note : Vous pouvez également ajouter un point d’intérêt en effectuant une recherche à l’aide de la barre située en haut de l’écran, lorsque la fonction “Ajouter un marqueur” est active.
Ajouter des lignes et des formes sur My Maps
Les lignes et les formes peuvent être utilisées pour représenter des itinéraires, délimiter des zones ou simplement pour tracer des repères géographiques. Pour dessiner une ligne ou une forme, utilisez les outils “Tracer une ligne” et “Dessiner une forme” respectivement. Cliquez sur la carte pour ajouter des points à votre ligne ou forme et terminez en double-cliquant sur le dernier point.
Comme pour les marqueurs, il est possible d’attribuer un nom et une description aux lignes et formes ainsi que de personnaliser leur apparence (couleur, épaisseur).
Indiquer et tracer des itinéraires vers un lieu sur My Maps
L’ajout d’itinéraires vers un lieu spécifique peut s’avérer très utile lors de la planification de voyages ou de déplacements. En effet, cela permet de connaître les distances entre différentes villes ou lieux visités, ainsi que les étapes nécessaires pour se rendre d’un point à un autre. Pour ajouter un itinéraire, il est essentiel de spécifier l’adresse de départ et celle d’arrivée, ainsi que les éventuelles villes ou lieux intermédiaires que l’on souhaite visiter. Il est également possible de sélectionner une route préférée afin d’optimiser le trajet en fonction des préférences individuelles.
L’ajout d’un itinéraire peut être effectué pour différents types de véhicules, tels que le vélo, la voiture ou la moto. Chaque mode de transport a ses propres spécificités et contraintes, notamment en termes de sécurité et de durée de trajet. Il est donc crucial de prendre en compte ces facteurs avant de choisir le mode de transport le plus adapté à ses besoins.
Une fois l’itinéraire ajouté, il est possible de visualiser la route à suivre ainsi que les différentes étapes à effectuer. Cette visualisation offre une idée plus précise du trajet et permet une meilleure préparation pour le voyage.
En somme, ajouter des itinéraires vers un lieu est une étape cruciale dans la planification d’un déplacement. Cela permet de connaître les distances, de sélectionner les villes ou les lieux à visiter et d’optimiser le trajet en tenant compte des préférences et des contraintes liées au mode de transport choisi.
Ajouter des Calques sur My Maps
Vous avez la possibilité d’ajouter autant de calques que vous le souhaitez sur votre site. Cela permettra à vos visiteurs de cocher ou décocher les calques en fonction de leurs préférences, ce qui leur permettra d’afficher ou de masquer certains éléments. Cette fonctionnalité offre une expérience personnalisée à chaque utilisateur, leur permettant de choisir ce qu’ils souhaitent afficher pour une meilleure lisibilité et une utilisation plus pratique du site.
Partager et intégrer sa carte personnalisée sur son site web
Une fois votre carte personnalisée terminée, vous pouvez la partager avec d’autres personnes ou l’intégrer directement sur votre site Web :
- Pour partager la carte, cliquez sur le bouton “Partager” en haut de la légende de My Maps, puis choisissez les options de partage qui conviennent à vos besoins (lien public, partage privé, etc.). Copiez ensuite le lien généré pour le partager par e-mail, sur les réseaux sociaux, etc.
- Pour intégrer la carte sur votre site Web, cliquez sur le bouton “Intégrer une carte”. Copiez le code HTML proposé et collez-le dans le code source de la page de votre site où vous souhaitez afficher la carte.
Grâce à ces étapes simples, vous êtes maintenant en mesure de créer votre propre carte Google Maps personnalisée et tirer pleinement parti de cet outil puissant pour améliorer votre communication et votre visibilité locale.
Si vous souhaitez personnaliser l’apparence de votre carte, vous pouvez toujours le faire en faisant des mises à jour de cette carte Map, vous pouvez ajouter des lieux précis, ajouter une photo, choisir un autre thème ou type de carte.
Affichez et diffuser vos cartes personnalisées
En conclusion, la création de cartes personnalisées Google Maps est une excellente manière pour les entreprises et les particuliers de montrer précisément des informations géographiques, de promouvoir la visibilité locale et d’améliorer l’expérience utilisateur.
Grâce à une interface intuitive et des fonctionnalités de personnalisation, vous pouvez facilement créer des cartes qui correspondent à vos besoins et valeurs. Qu’il s’agisse de mettre en évidence l’emplacement de votre entreprise, de dessiner un itinéraire ou de marquer des points d’intérêt, Google Maps est la solution idéale.
Vous pouvez créer des liens personnalisés vers vos cartes Maps afin de mieux en contrôler la diffusion sur vos pages web.
Alors, si vous n’aviez pas encore exploré les possibilités offertes par cet outil, il est grand temps de vous lancer et de voir comment il peut être bénéfique pour vous ou votre entreprise.
Exemple de Carte de nos visites virtuelles enrichies :