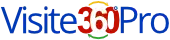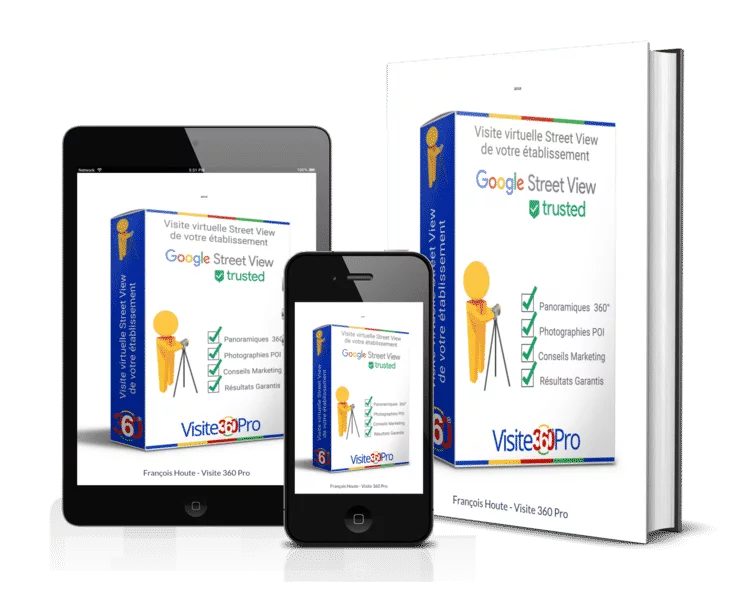Intégrer sa carte Google Maps personnalisée dans son site web
Cet outil vous permet de créer et d’intégrer facilement la carte Google Maps personnalisée de votre établissement professionnel.
Vous pouvez consulter le mode d’emploi en dessous du module.
Intégrer sa carte Google Maps personnalisée dans son site web
Cet outil vous permet de créer votre propre carte Google Maps de votre établissement professionnel.
Vous pouvez consulter le mode d’emploi en dessous du module.
Mode d'emploi et conseils pour personnaliser votre vue "Maps" :
Création de votre propre carte Maps avec le nom de votre établissement ou votre adresse sur Google :
Pour plus de confort, nous vous conseillons de mettre le module en mode plein écran à l’aide du bouton jaune en haut à droite de celui-ci.
Pour revenir ensuite sur page actuelle (afin de lire le mode d’emploi par exemple), il suffit de cliquer sur le bouton juste à gauche du premier et réduire à nouveau le module dans la page.
Étape 1 - Votre établissement ou son adresse sur Google Maps
Dans le premier champ A, indiquez le nom de votre établissement professionnel tel qu’il est intitulé sur Google Maps puis validez en appuyant sur la touche “Entrée”.
Si votre établissement s’affiche alors correctement sur la carte, passez à l’étape 2.
Si votre établissement ne s’affiche pas sur la carte, essayez de rajouter l’adresse de votre établissement à la suite du nom de celui-ci dans le même champ, puis validez en appuyant sur la touche “Entrée”.
Si votre établissement s’affiche alors correctement sur la carte, passez à l’étape 2.
Si votre établissement ne s’affiche toujours pas sur la carte, c’est peut-être qu’il y a une ambiguïté avec un autre établissement ou que vous n’avez pas de fiche Google My Business. Dans ce cas vous pouvez toujours faire une carte personnalisée, mais seule l’adresse de votre établissement y sera visible. Il faut pour cela entrer votre adresse dans le champ B, puis validez en appuyant sur la touche “Entrée”.
Si votre adresse est valide, la carte s’affiche avec la bonne adresse, passez à l’étape 2.
Dans le cas contraire, vérifiez la validité de votre adresse, vous pouvez aussi préciser les coordonnées GPS de votre établissement dans le champ en dessous.
Étape 2 - Personnalisez votre carte Maps :
Choisissez le type de vues :
Par défaut, c’est le vue Maps qui est choisie (c’est aussi la vue la plus lisible et celle que nous vous conseillons), vous pouvez préférer une vue satellite (de type photographie satellite) , les deux autres types de vues ( Hybrid-mixte et Terrain) son identique à la vue satellite et Maps.
Choisissez la hauteur de la vue :
À l’aide du menu déroulant, vous pouvez choisir de 2,5m à 2000km, la vue 400m (Quartier) est la vue par défaut, nous vous conseillons de ne pas trop vous en éloigner sauf pour des besoins spécifiques.
Une fois que vous avez choisi ces deux paramètres (chacun met à jour la carte de prévisualisation sur la partie gauche de l’écran), vous pouvez passer à l’étape 3
Étape 3 : Personnalisez la taille de votre iframe
Hauteur du cadre iframe :
Vous pouvez choisir la taille en hauteur du cadre de la carte (aussi appelé iframe) en nombre de pixels, la valeur par défaut est 600px est convient à la plupart des pages. Vous pouvez réduire ou augmenter la taille en en hauteur en changeant la valeur de ce champ et en appuyant sur “Entrée”. Le résultat s’affiche sur la partie gauche de l’écran.
Largeur du cadre iframe :
Vous pouvez choisir la taille en largeur du cadre de la carte (aussi appelé iframe) en nombre de pixels. Par défaut la case Hauteur Automatique est cochée et le cadre prend toute la place disponible en largeur avec le paramètre 100%. Pour changer cela il vous faut dans un premier temps décocher la case, vous pouvez alors indiquez la largeur voulue en pixel en indiquant un chiffre dans le champ largeur du cadre. Il est également possible d’indiquer des valeurs relatives comme “70%” ou “90%” de la taille disponible, dans ce cas il faut mettre le signe % juste après les chiffres.
Étape 4 : Copiez le code de votre carte Maps personnalisée et intégrez le à votre page web
Pour récupérer le code HTML qui s’affiche dans le cadre en bas à droite, il suffit de cliquer dessus (il est alors sélectionné), faire l’action de copier (Ctrl + C ou clic droit et copier).
Rendez-vous ensuite dans l’interface d’édition de votre page web, et coller le code (Ctrl + V ou clic droit et coller) dans un bloc HTML.
Votre carte s’affichera alors selon les paramètres que vous avec choisi, comme par exemple :
Mettre en avant votre établissement sur Internet avec la visite virtuelle Google Street View Pro
Montrer où se trouve votre établissement sur votre site web est important. Mais faire connaitre l’intérieur de votre établissement pour que vos visiteurs s’en fassent une idée juste l’est tout autant (sinon plus).
Nous vous invitons à nous contactez pour une étude gratuite sur la réalisation de la visite virtuelle Google de votre établissement, celle-ci s’intègre à votre site web de façon très similaire à votre carte personnalisée et peut être exploitée sur d’autre support (Email, Page Facebook, Publication réseaux sociaux, etc.)